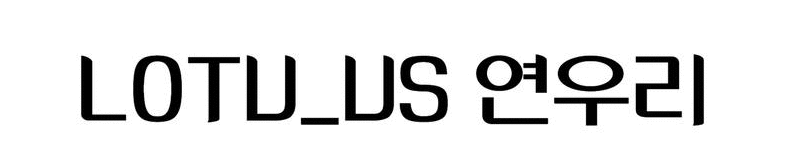SpringBoot, MariaDB 프로젝트 AWS 배포하기 총정리(1)❗ << 현재 게시글
1. 프리티어 가격확인
2. EC2 (서버)생성하기
3. 예산 설정하기(AWS Budgets)
4. IP 고정하기 (탄력적 IP, Elastic IP)
SpringBoot, MariaDB 프로젝트 AWS 배포하기 총정리(2)❗
5. Putty 설치 및 접속
6. Open JDK11 설치 및 환경변수 설정
7. MariaDB 설치
8. HeidiSQL로 EC2의 데이터베이스 원격 접속하기
SpringBoot, MariaDB 프로젝트 AWS 배포하기 총정리(3)❗
9. SpringBoot 프로젝트 Github에 업로드하기
10. Git 설치 및 Repository Clone하기
11. jar파일 실행하기
⭐주의!
12. 실행확인해보기
1. 프리티어 가격확인
https://aws.amazon.com/ko/free/
무료 클라우드 컴퓨팅 서비스 - AWS 프리 티어
Q: AWS 프리 티어란 무엇입니까? AWS 프리 티어는 고객에게 서비스별로 지정된 한도 내에서 무료로 AWS 서비스를 살펴보고 사용해 볼 수 있는 기능을 제공합니다. 프리 티어는 12개월 프리 티어, 상
aws.amazon.com
위 페이지 접속 후 "ec2"로 검색하면 기본 제공 내용을 알 수 있다.
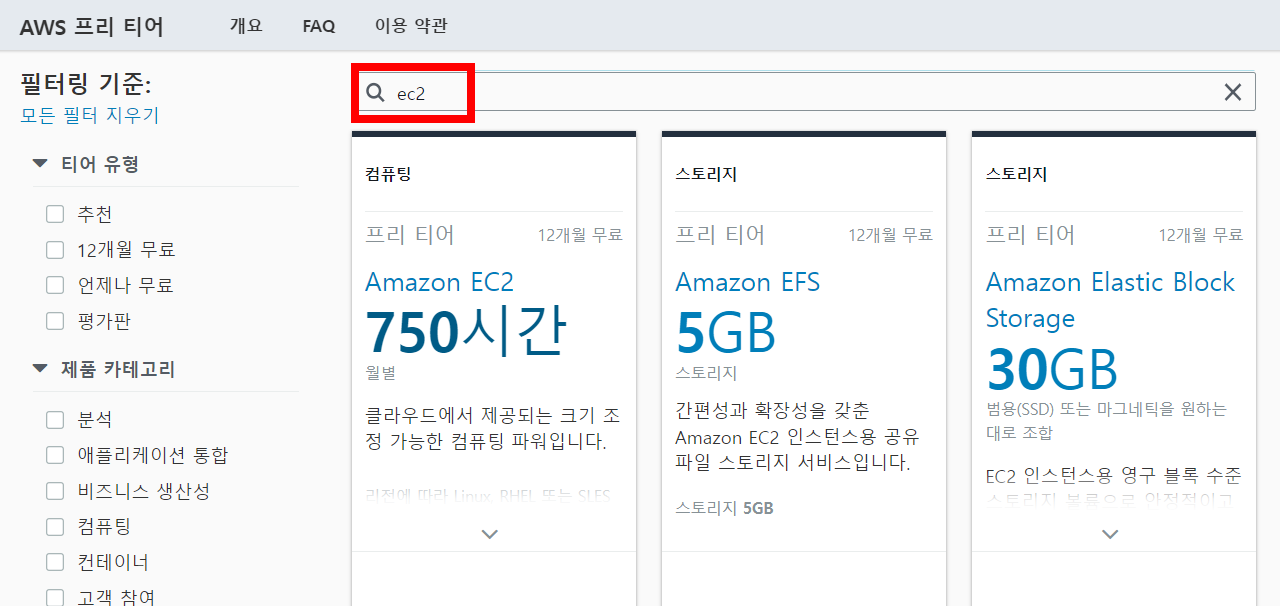
아래 링크에서도 확인할 수 있다.
https://aws.amazon.com/ko/ec2/pricing/on-demand/
EC2 온디맨드 인스턴스 요금 – Amazon Web Services
aws.amazon.com
프리티어는 ec2의 t2.micro인스턴스 1개를 사용할 때, 1년동안
- 750시간 무료(24시간 30일 +a)로 사용가능. 프리티어인 750시간이 종료되었을 때, 시간당 16원씩 부과한다.
- EBS(저장장치) 30GB 사용가능
- 데이터 전송당 요금 : 요청받는건 무료지만, 응답 보내는건 월 1G이상 되면 1G당 150원 정도를 부과한다.
⚠ 요금에 대한건 사용자가 꼭 찾아보고 다시 한번 확인하시기 바랍니다!!! 저도 찾아보고 하는거라.. 정확하지 않을 수 있어요
2. EC2 (서버)생성하기
컴퓨터를 하나 대여하는 것이다!
2-1. AWS Management Console 페이지에서 EC2로 검색하자
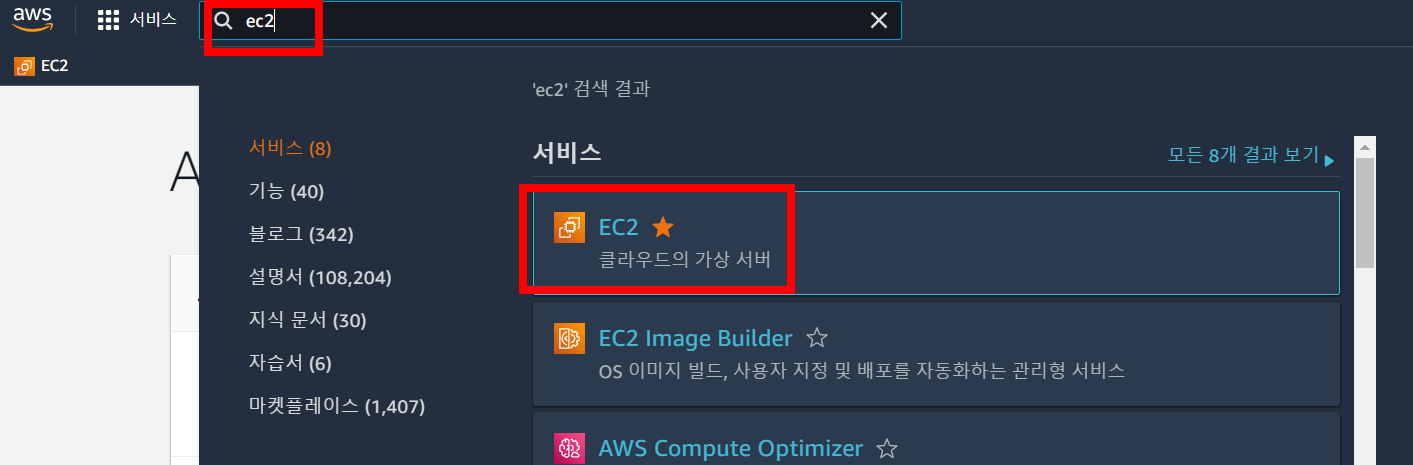
2-2. 인스턴스 메뉴로 들어와서 우측 상단의 "인스턴스 시작" 클릭
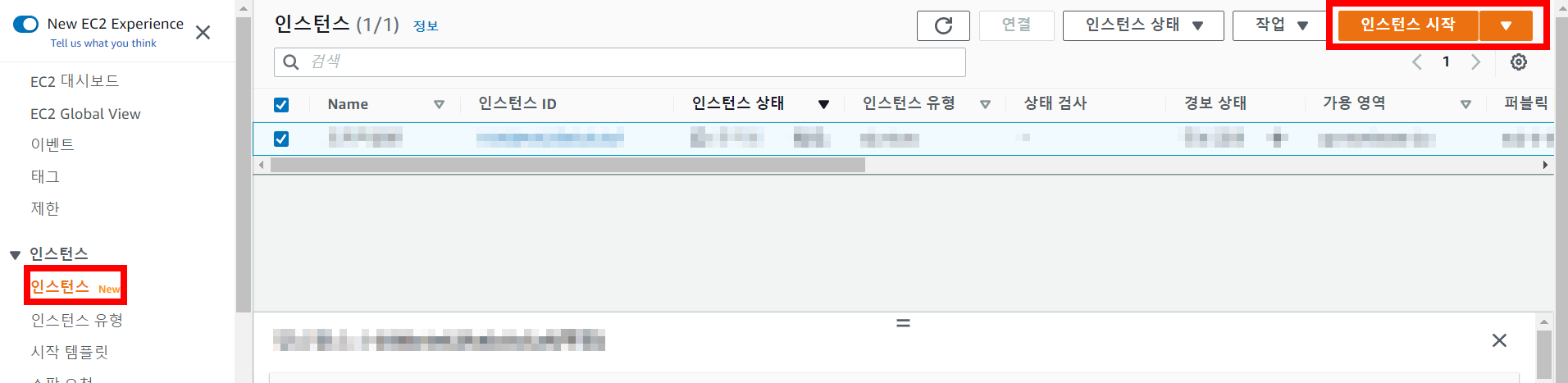
2-3. AMI 선택 : 마음에 드는 운영체제 선택하면된다.
구글 트렌드에 검색하니 ubuntu가 더 높다.. ubuntu를 선택하겠다.
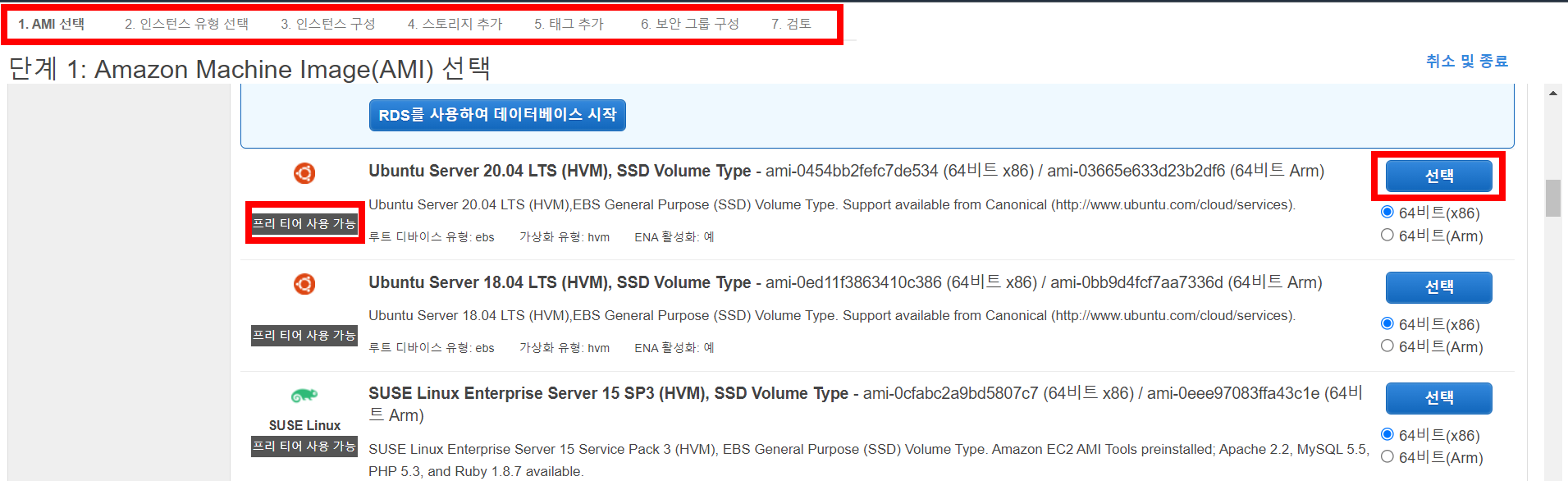
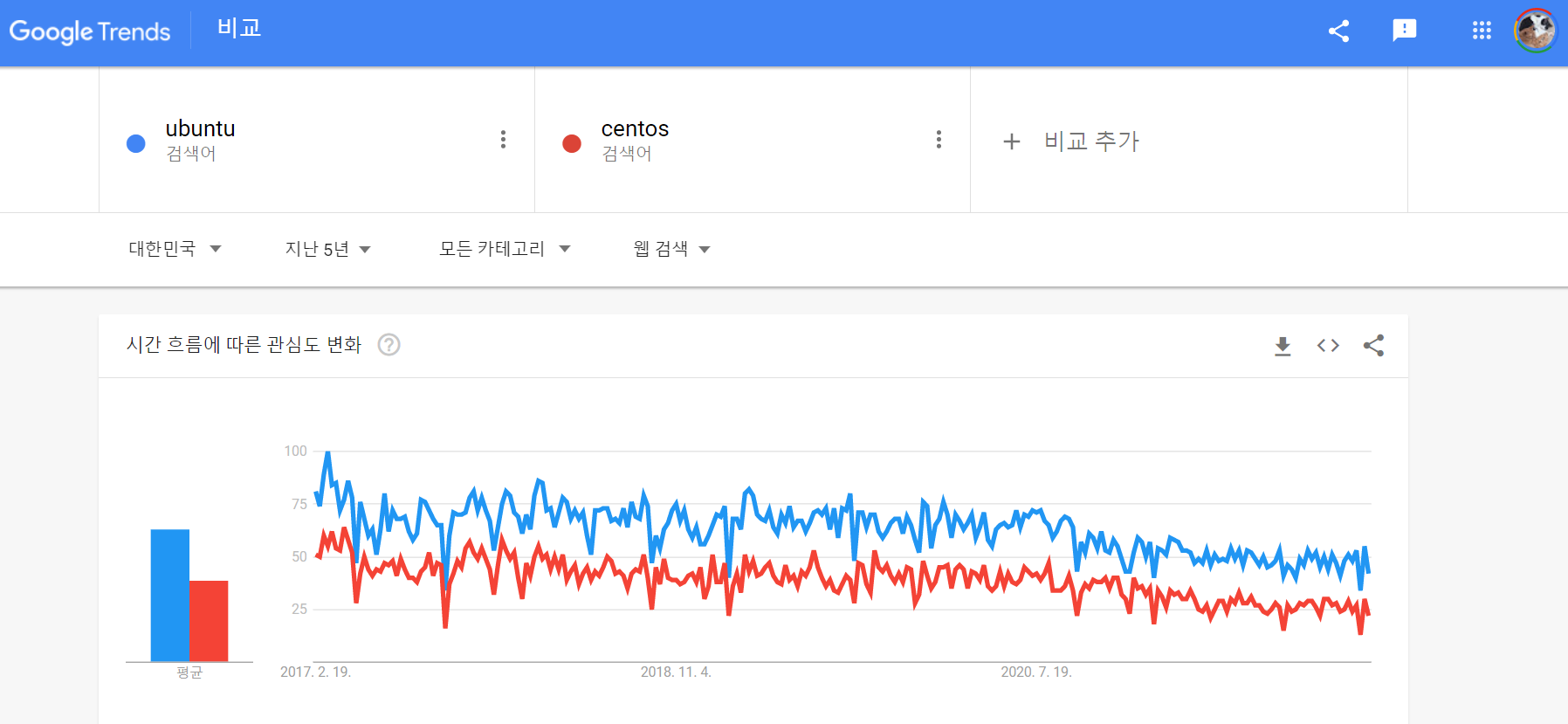
2-4. 인스턴스 유형 선택 : 무료로 사용가능한 t2.micro 선택
vCPUs : 가상 CPU의 개수
Memory : Ram용량
type : 각 컴퓨터가 어떤 성능에 집중되었는지 표현해준다.
- t : general 범용적으로 사용 가능
- m : memory에 성능 집중됨
- c : cpu에 성능 집중됨
- g : gpu에 성능 집중됨
- s : storage에 성능 집중됨
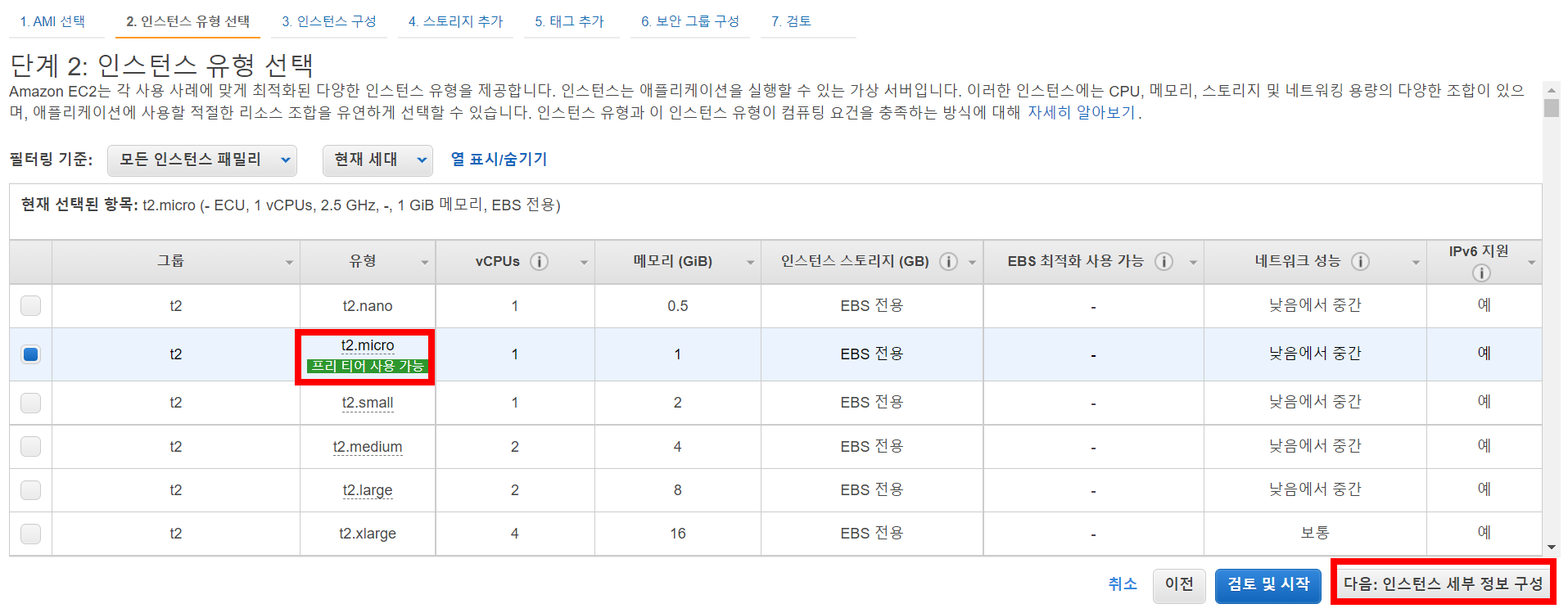
2-5. 인스턴스 세부 정보 구성 : 기본설정 그대로 놔두자
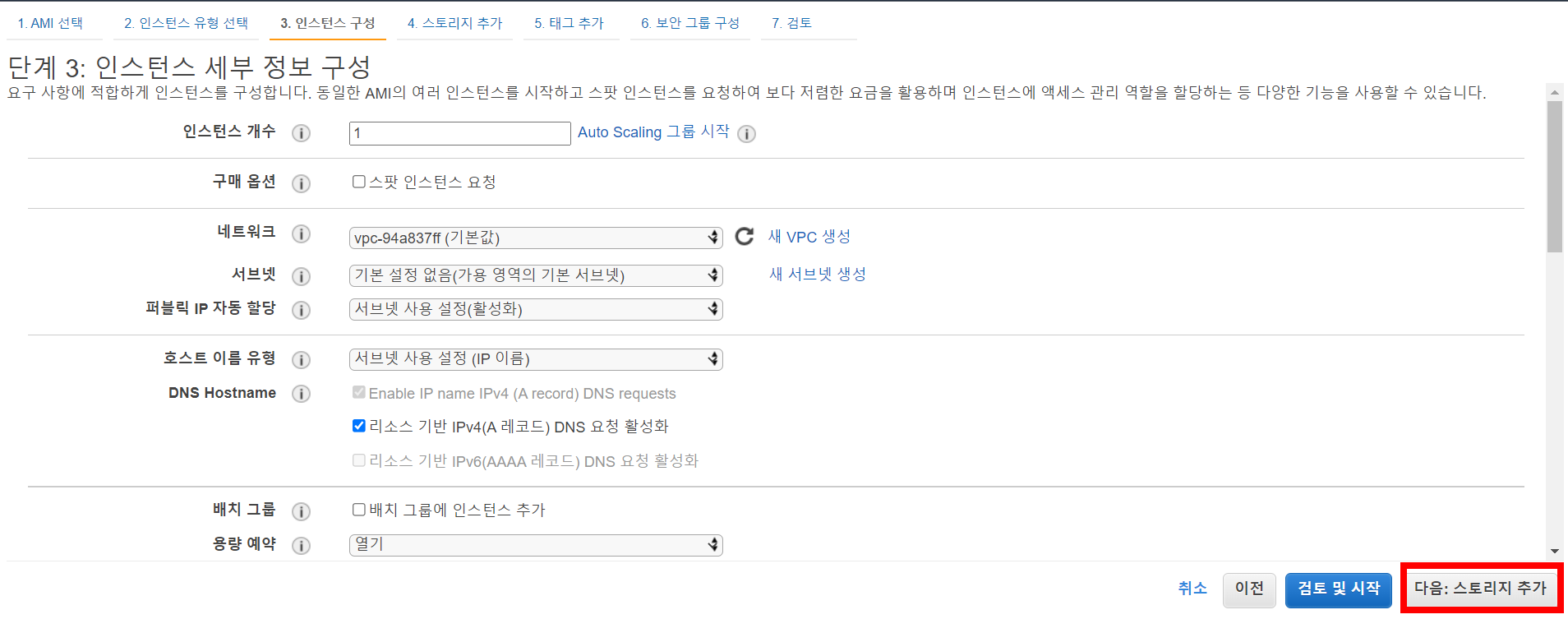
2-6. 스토리지 추가 : 프리티어는 30GB까지 무료제공한다.
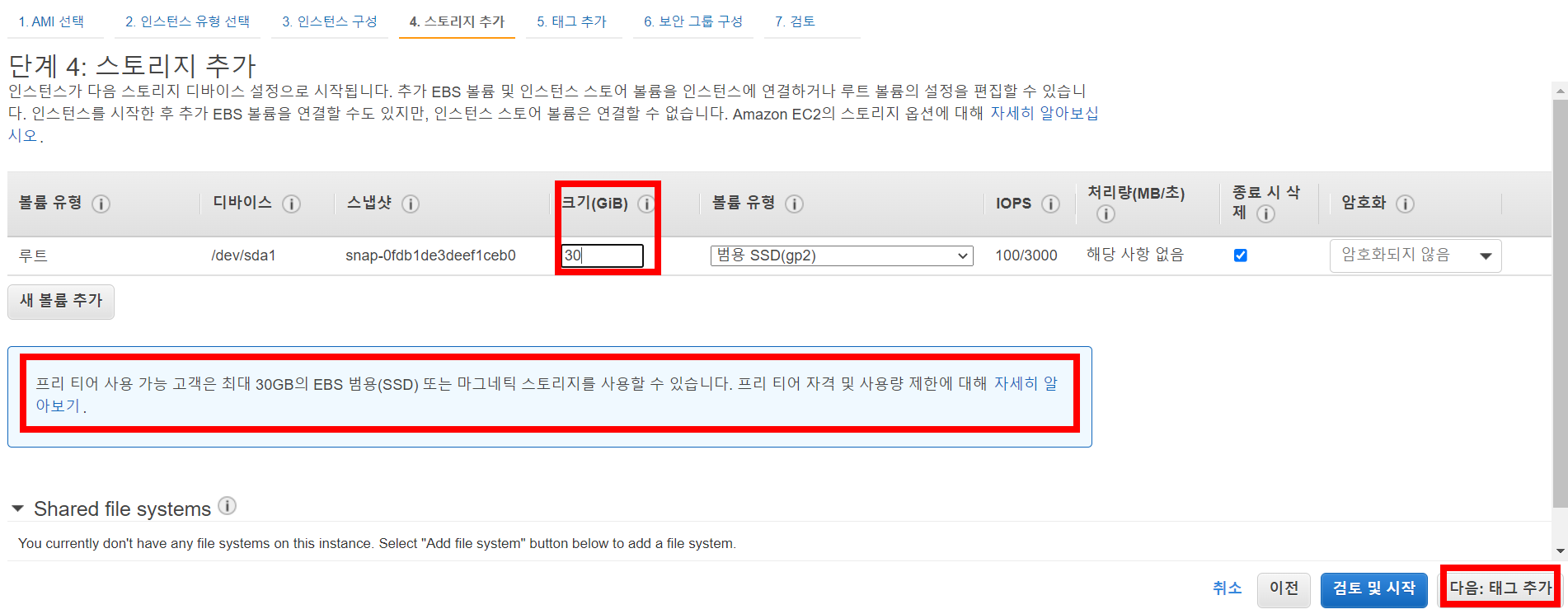
2-7. 태그 추가 : 추가 안해도된다. 다음 클릭
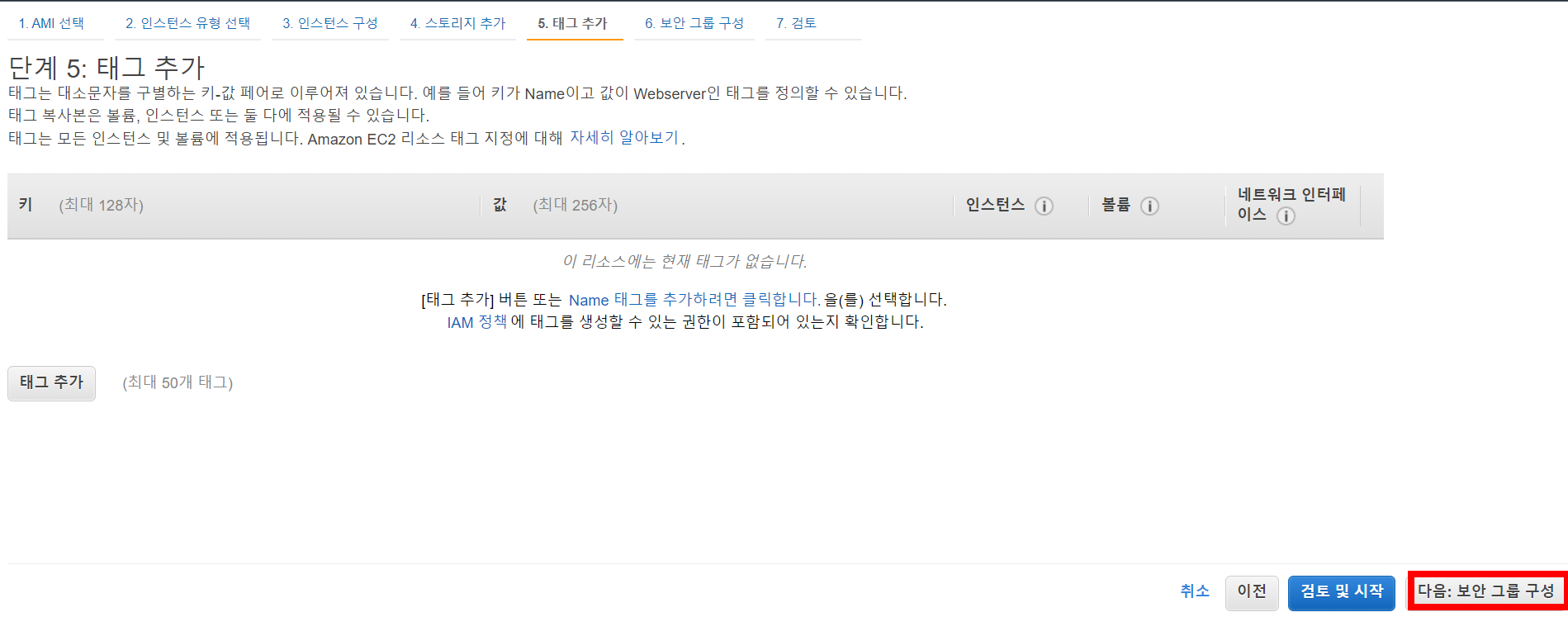
2-8. 보안 그룹 구성
규칙 추가를 클릭하여 3가지 추가
- HTTP, 포트 80 : 웹서버니까 HTTP로 통신해야한다.
- 사용자지정 TCP규칙, 포트 8080 : SpringBoot는 기본적으로 localhost:8080으로 실행된다. 따라서 8080추가
- MYSQL/Aurora, 포트 3306 : MariaDB도 Mysql로 선택한다. MariaDB와 MySQL둘다 기본 포트는 3306이다.
어느 곳에서나 접속 가능하게 소스에는 모두 위치무관으로 설정해준다.

2-9. 검토 : 생성할 EC2 설정을 다시 한번 확인한다. 시작하기 클릭
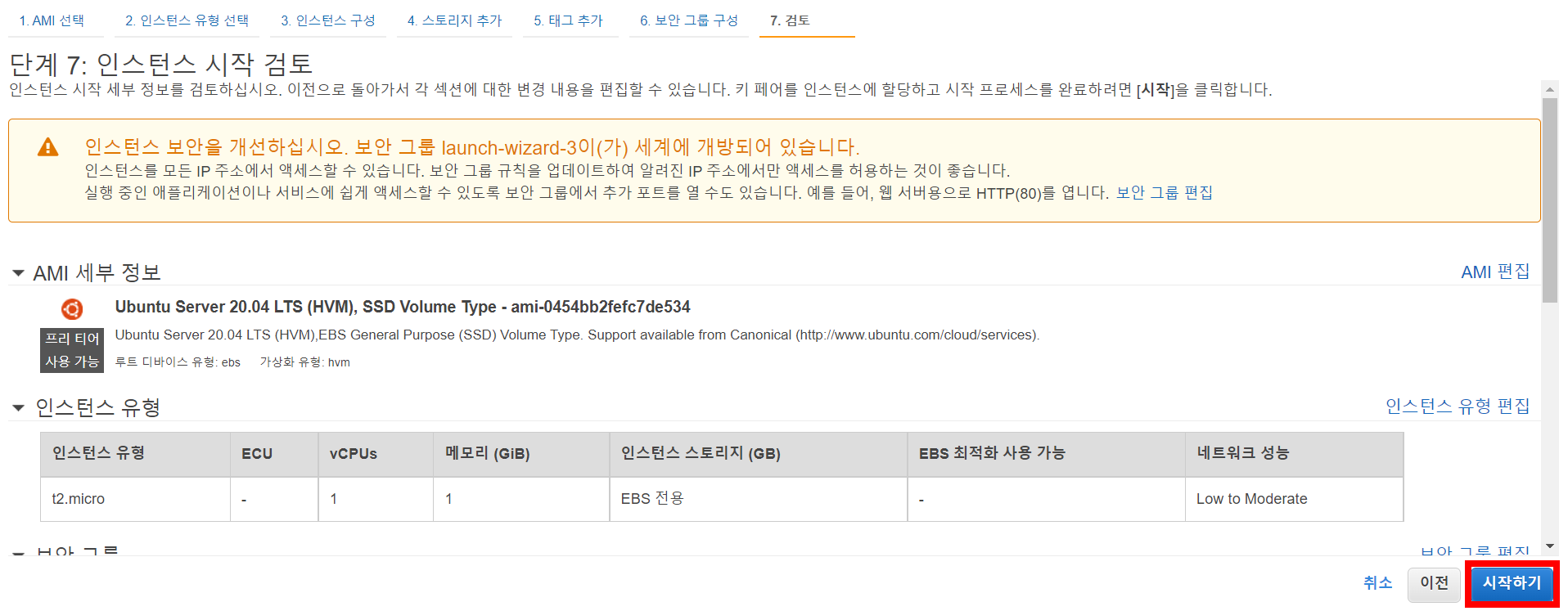
2-10. 생성되는 EC2에 접근하려면 "키"가 필요하다.
키 이름을 작성하고 다운받으면 pem파일이 다운받아진다.
인스턴스 시작 버튼도 활성화되니 클릭해주자.
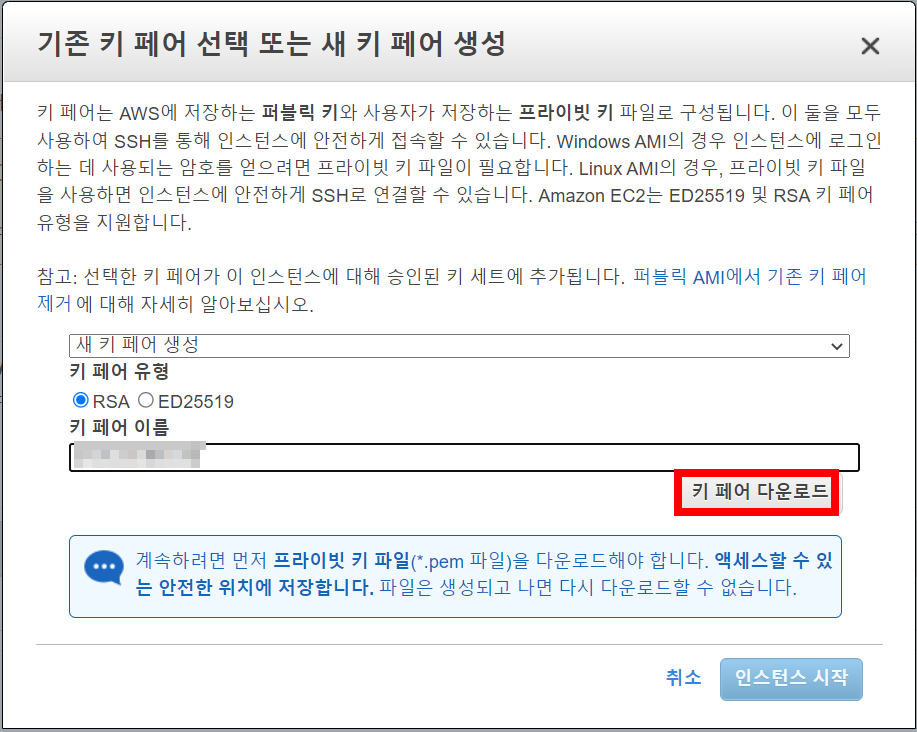
2-11. 결제 알림을 꼭 생성하자❗❗❗❗❗❗❗
나도 모르게 결제금액이 차곡차곡 쌓이고있다면.. 정말 끔찍하다
결제 알림 생성하고 인스턴스 보기 클릭
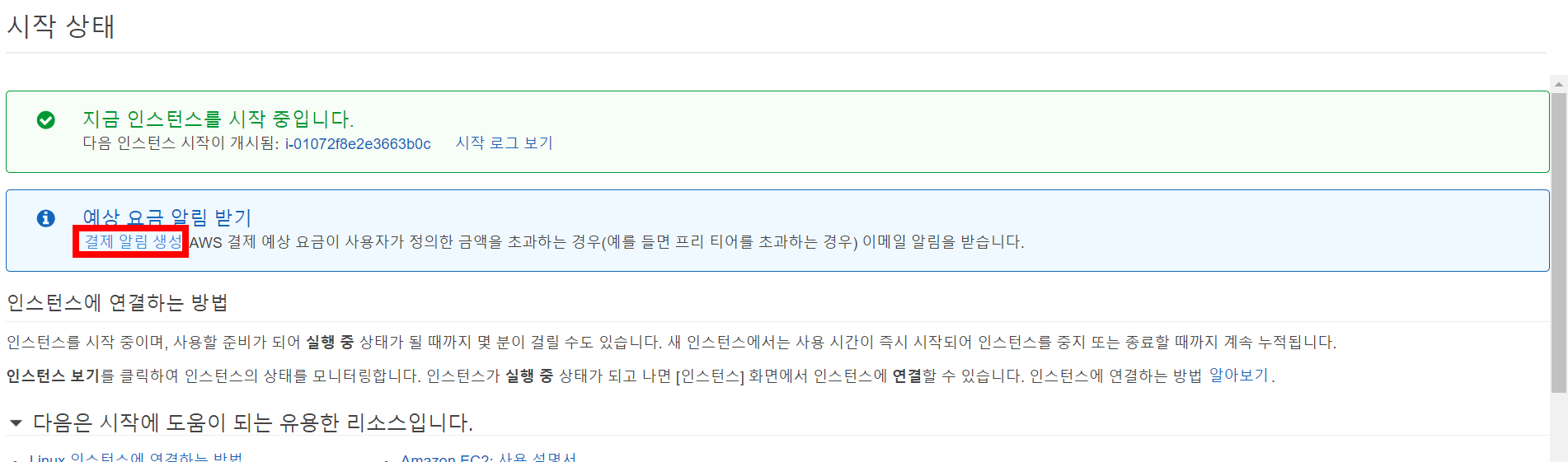
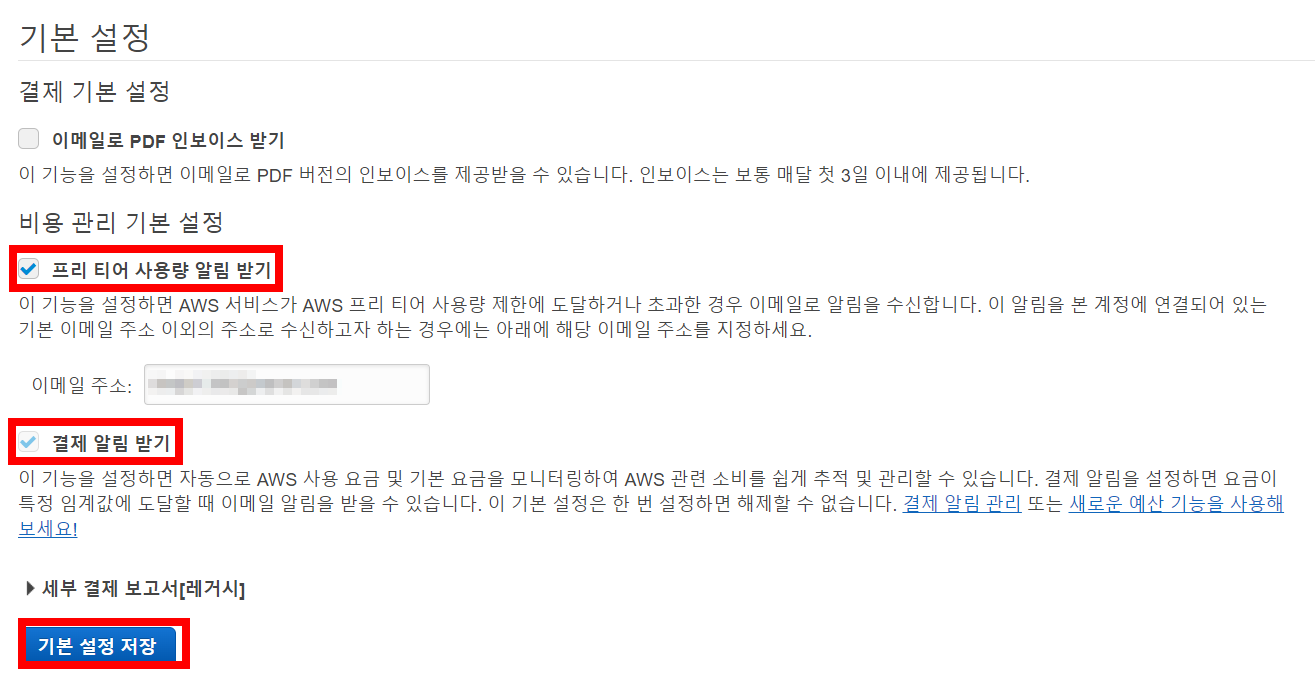
2-12. 인스턴스 생성 완료
name에 아이콘을 클릭하면 이름을 수정할 수 있다.
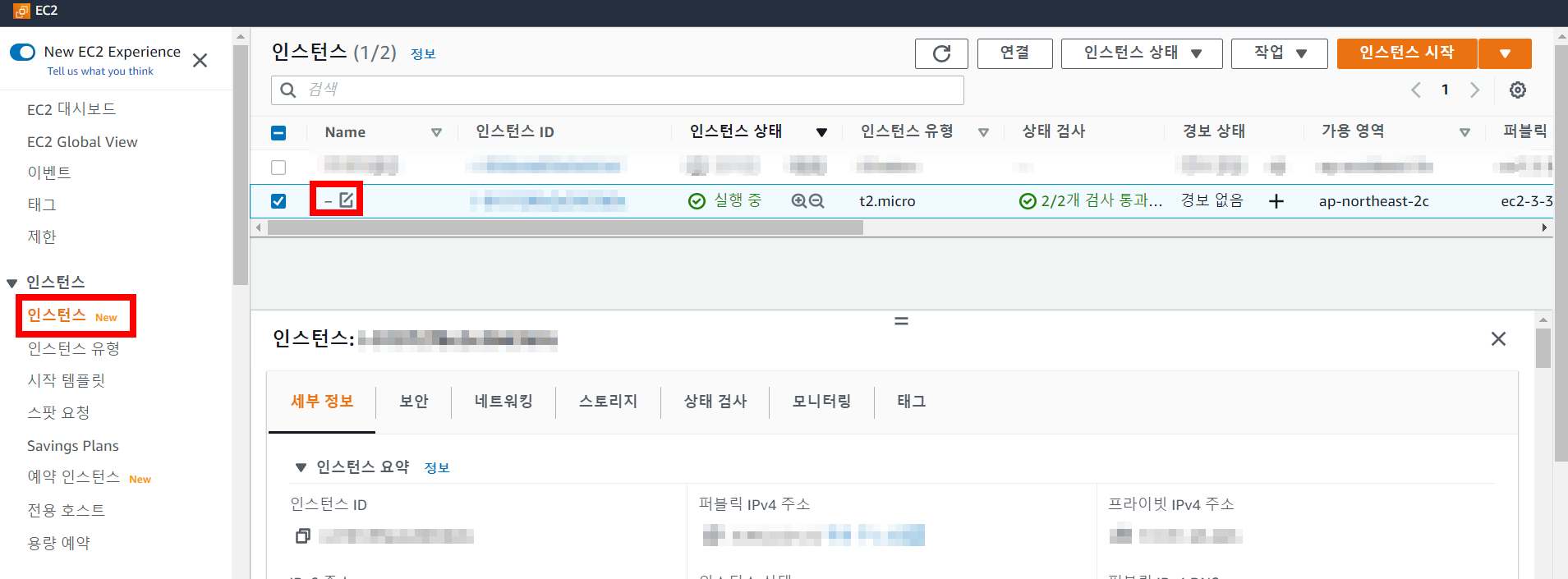
3. 예산 설정하기(AWS Budgets)
3-1. budgets을 검색해서 들어오자
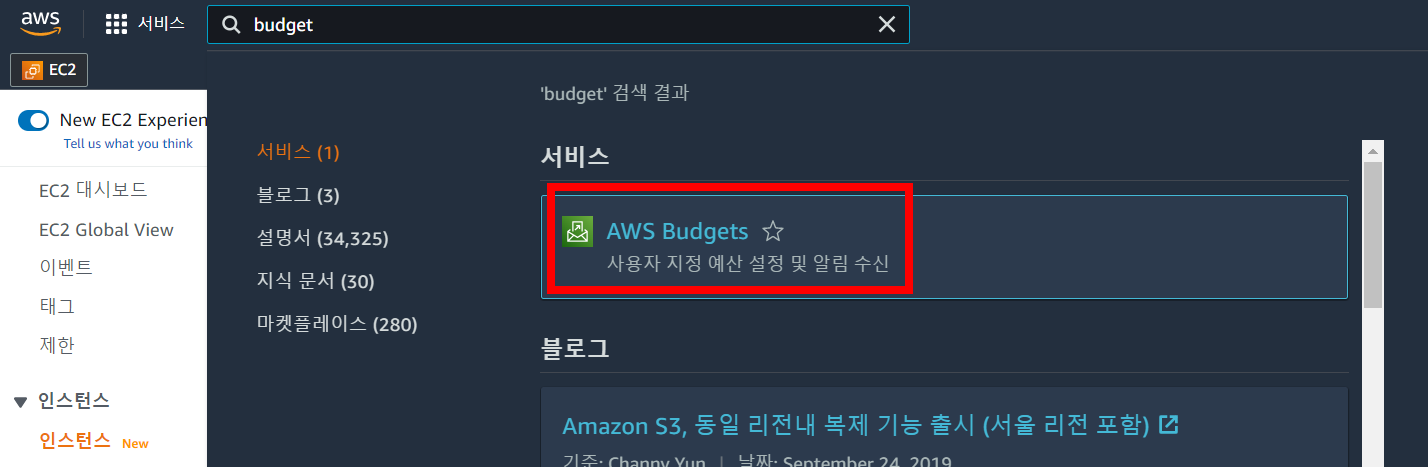
3-2. 예산 작성 클릭
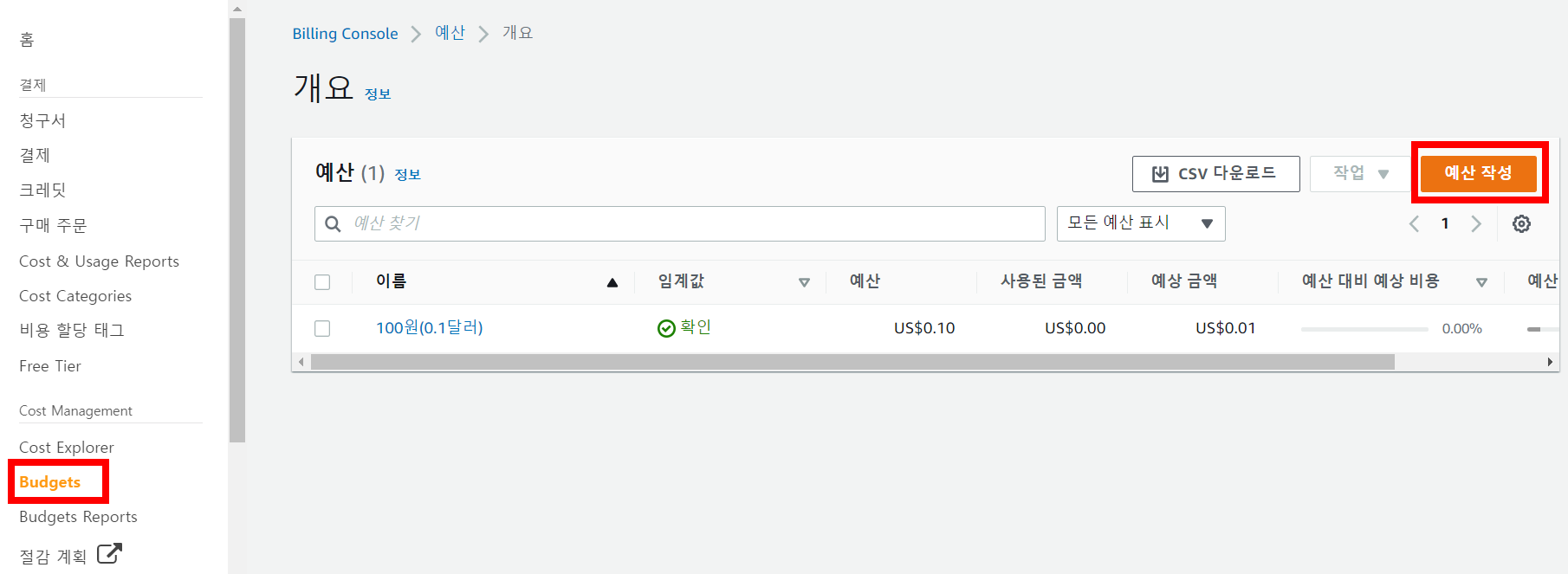
3-3. 예산 유형 선택 : 비용 예산 선택
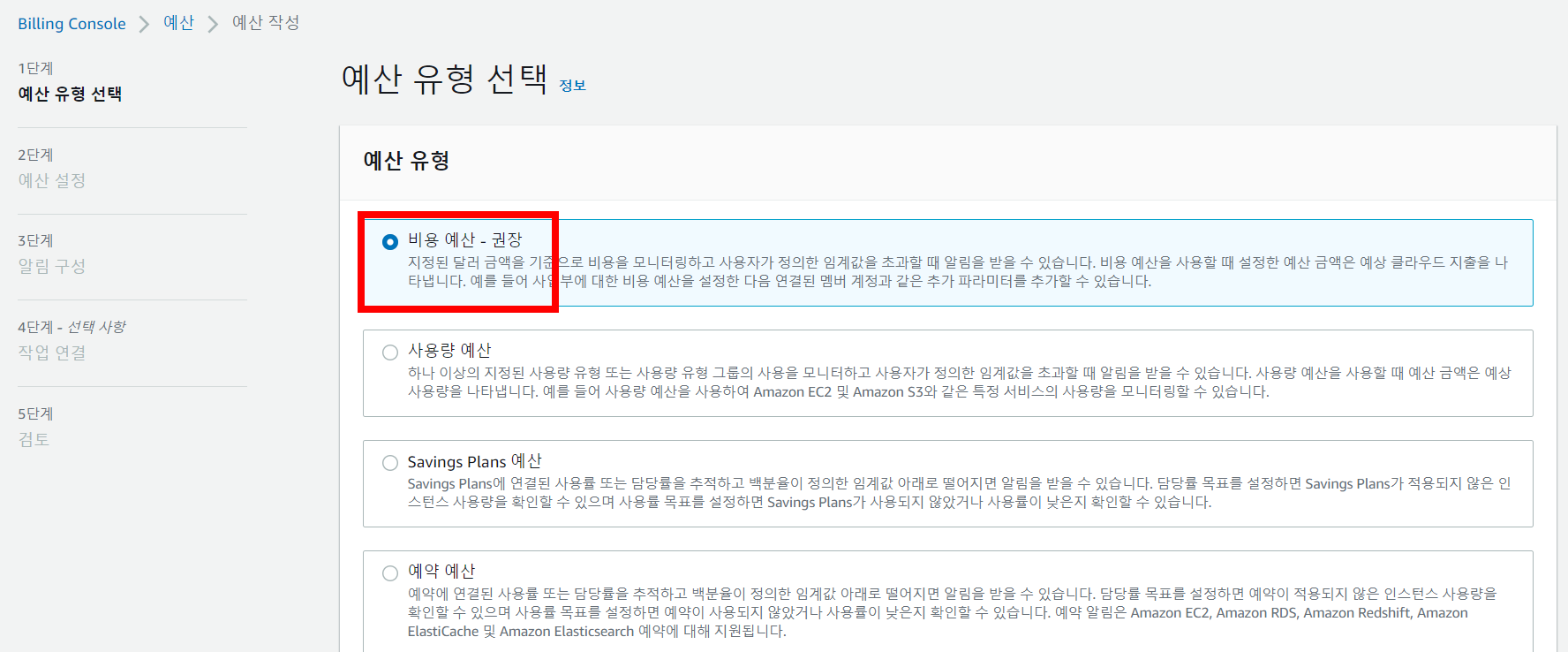
3-4. 빨간 부분 채워넣고 다음
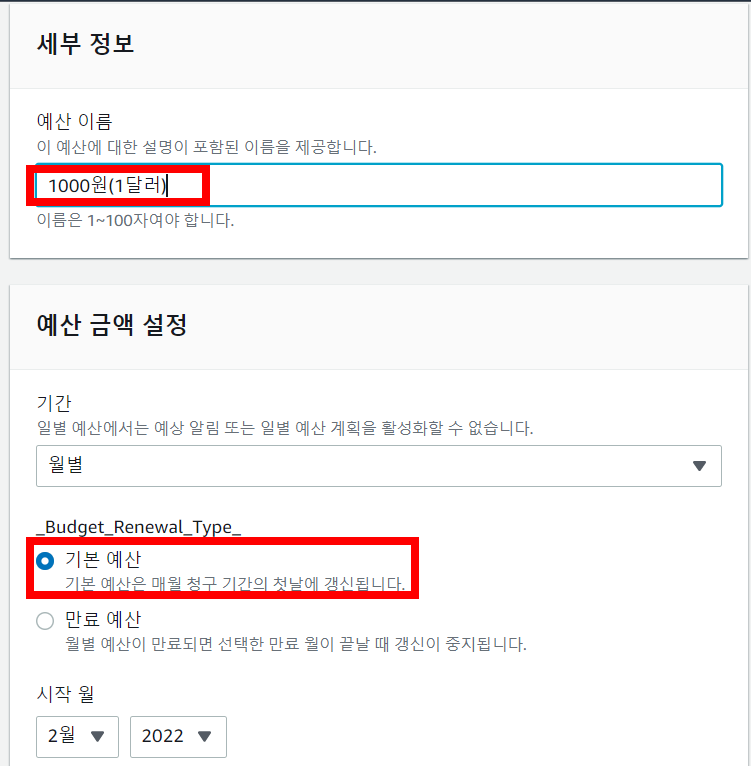
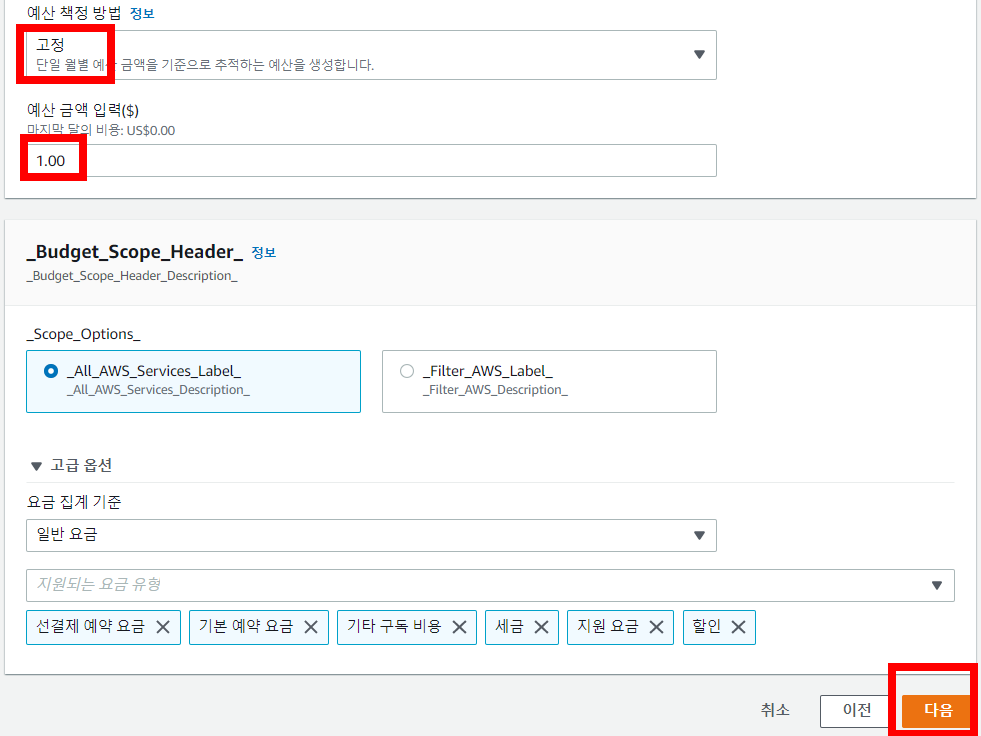
3-5. 알림 임계값 추가, 내용 추가한다. 이메일은 , 로 구분해서 여러개 작성 가능하다.
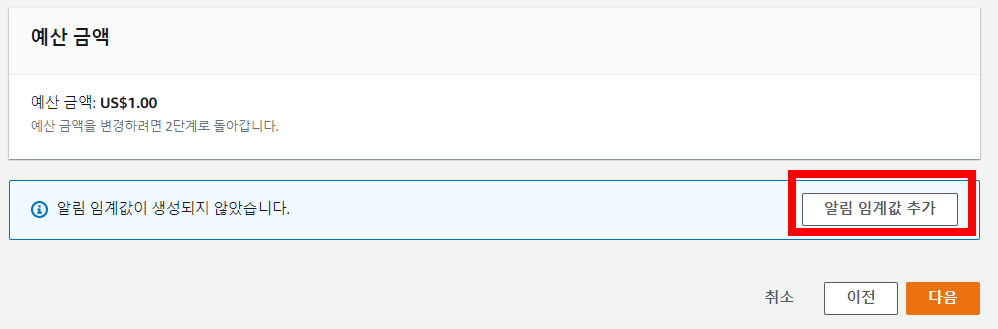

3-6. 내용 확인 후 다음 클릭,
검토 페이지에서도 내용 확인 후 예산 작성 클릭
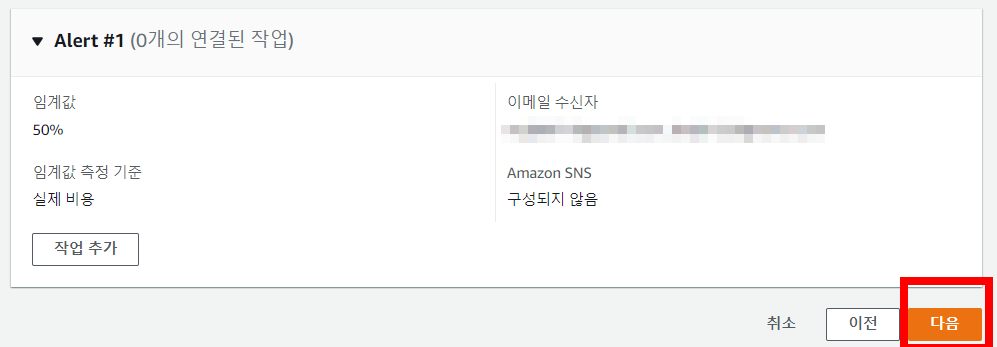
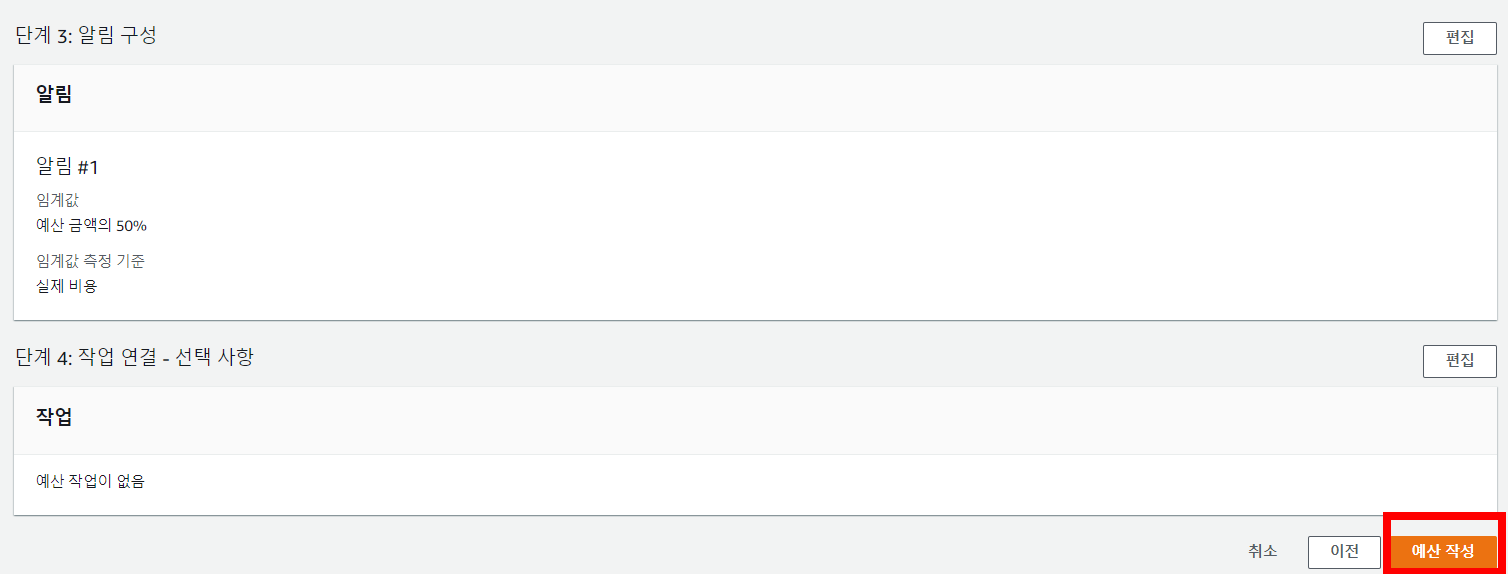
4. IP 고정하기 (탄력적 IP, Elastic IP)
다시 EC2로 돌아오자.
인스턴스를 중지했다가 다시 실행하면 IP가 변경된다. 이것을 고정할 수 있게한다.
4-1. 탄력적 IP주소 할당 클릭

4-2. 기본설정으로 놔두고 할당 클릭
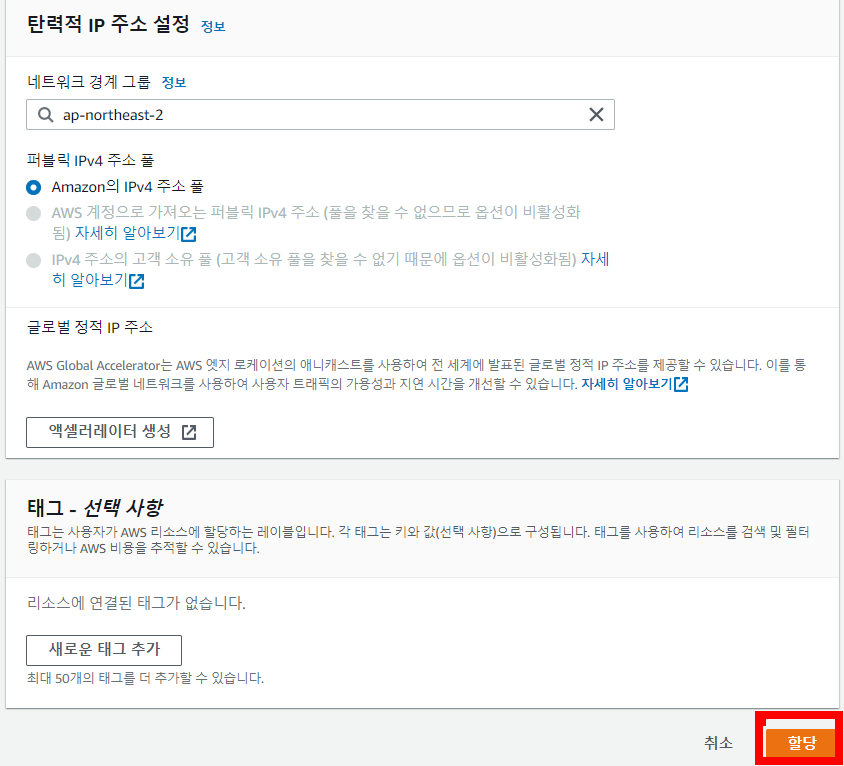
4-3. 고정 IP가 생성되었다.
오른쪽으로 스크롤을 이동해보면 연결된 인스턴스 ID가 비어있을 것이다. 여기에 생성한 인스턴스를 연결해주면된다.
녹색바에 "이 탄력적 IP주소 연결" 클릭

4-4. 인스턴스 부분을 클릭하여 생성된 인스턴스를 선택할 수 있다.
선택 후 연결 클릭
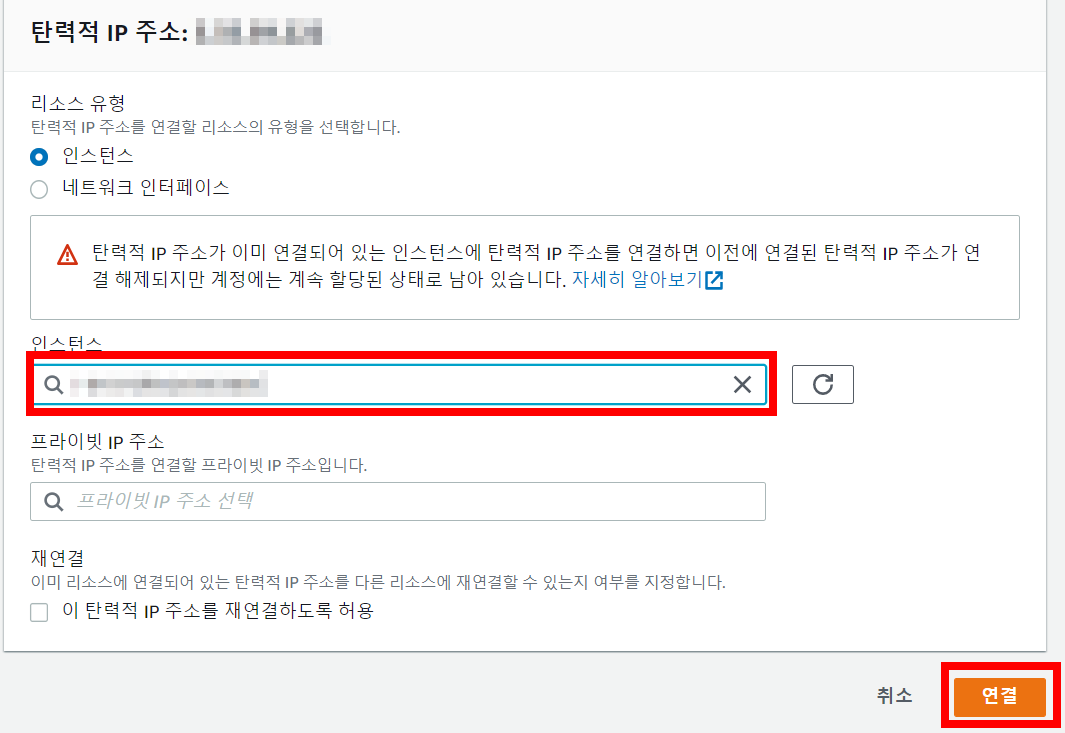
4-5. 연결완료

'Infra' 카테고리의 다른 글
| CircleCI로 SpringBoot+Postgresql 프로젝트 빌드 배포하기(2) (0) | 2022.03.18 |
|---|---|
| CircleCI로 SpringBoot+Postgresql 프로젝트 빌드 배포하기(1) (0) | 2022.03.18 |
| AWS EC2 Jenkins 설치 (0) | 2022.03.18 |
| SpringBoot, MariaDB 프로젝트 AWS 배포하기 총정리(3)❗ (1) | 2022.02.19 |
| SpringBoot, MariaDB 프로젝트 AWS 배포하기 총정리(2)❗ (0) | 2022.02.18 |